Hi everyone! Today I have a great guest post from Ed Ditto on how to put extra spark into the presentation of our latest e-book extravaganza. Excellent to have you here Ed, take it away.
Guest Post by Ed Ditto
Since a correctly-constructed Kindle book opens to the first page of Chapter One, a reader’s first impression of your work often arises from your chapter heading. Does it look professional? Aesthetically pleasing? Does it fit your book’s subject matter? Is it ho-hum? Or does it cause immediate buyer’s remorse?
What follows are three jazzed-up chapter headings for Scrivener users to reproduce or riff on. Each is a snap to set up. They highlight the capabilities of the “Formatting” pane of Scrivener’s Compile wizard, as well as Scrivener’s “placeholder tags”—two tools no self-publishing author should be without.
Note that what you’re about to read is Mac-oriented and assumes a basic working knowledge of Scrivener. If you’re not a Scrivener user, you’ll be amazed by how easy Scrivener makes book creation. For a glimpse of Scrivener’s capabilities, see my article: “How to Format Your Book for Kindle in Ten Minutes or Less.” Then install the free, full-featured trial version of Scrivener from here (Mac) or here (Windows), and get my book: How to Format Your Novel for Kindle, Nook, the iBookstore, Smashwords, and CreateSpace…in One Afternoon (for Mac). (A Windows version is currently underway.) Also see my website, http://EdDitto.com, for more Scrivener tips and tricks.
1) Simple and contemporary
In this article I’ll be building headings for a novella with chapters named for the geographical locations in which they take place. So my Binder looks like:
Here’s the first design, the quickest and easiest one, as shown in the Kindle Previewer:
To build this heading I’ve started the Compile wizard and gone to the Formatting pane, where in the Structure and Content table I’ve de-checked the Level 1+ Title box as shown (because my chapters are all Level 1+ single texts. Adjust accordingly, depending on the type and hierarchical position of your chapters.)
Then I’ve hit the Formatting pane’s Section Layout button and entered the following placeholder tags under Title Prefix and Suffix:
So what’s a placeholder tag? It’s essentially a marker for information Scrivener will insert during the compilation process. In this example the placeholder tag <$w> gets replaced during compilation with numbers as lowercase words, incrementing each time Scrivener encounters the tag in the text…resulting in “one,” “two,” “three,” etc.
And then Scrivener replaces <$title> with the title of the text being compiled, in the order the texts appear in the Binder, such that “one” will be subtitled “Sausalito, 4:31 AM,” “two” will be subtitled “Compton, 7:26 AM,” and so on. For further explanation of Scrivener’s auto-numbering tags—or any others, for that matter—see “Help / Placeholder Tags List…” in Scrivener’s menu bar.
As you’ll see, entering one tag in the Prefix and one in the Suffix allows you to format them differently.
But first, while we’re in Section Layout, note that I’ve set the Title Appearance as follows:
This changes the suffix from title case (“Sausalito”) to lower-case (“sausalito”). There’s no need to change the Title Prefix to “Lowercase” because the <$w> tag already produces lower-case numbers.
Now comes the Formatting pane’s Formatting Editor:
Here I’ve done the following:
- Set the page padding to six lines.
- Highlighted the prefix line—i.e., “one”—and set it to Body Text and italicized and underlined it.
- Highlighted the suffix line—i.e., “title”—and set it to Heading 2 and italicized it. (Don’t worry that what you see in this example differs in appearance from the Kindle Previewer example above. Scrivener will apply Heading 2 to “title” during compilation.)
- Right-justified them both.
And that’s all it takes to set up the result you saw.
Next: something a bit more complicated.
2) Romantic with an embedded graphic
Ready to dial up the production value? Here’s a heading that takes about three minutes to set up.
In this case I’m shooting for a softer feel by incorporating Scrivener’s “Image” placeholder tag and an appropriate piece of free clip art:
The first thing I’ve done is found an appropriate image on the web and imported it into my Binder’s Research folder, like so:
The size doesn’t matter (insert many jokes here.) You’ll see why in a moment.
I’ve incorporated this image into the heading by using the image placeholder tag in the Formatting pane’s Section Layout / Title Prefix and Suffix:
How do these tags work?
First, the <$title> tag inserts…you guessed it, the chapter’s title.
- Then, after a paragraph return, comes <$img:floral-decoration-clip-art;w=150>, which has the following components:
- <$img: — opens the Image placeholder tag.
- floral-decoration-clip-art is the name of the image as it appears in the Binder—and note that an extension, like .jpg or .png, isn’t necessary.
- ;w=150> — automatically scales the image to width and preserves the proportionality between height and width, since height wasn’t explicitly declared. Declaring height but not width would work the same way. And if I’d wanted to re-size both width and height, I’d have used, say, “;w=150;h=250>” at the tag’s end. Play around with this proportionality, since it’s possible to balance the size of the image against your title.
While I’m in Section Layout, under Title Appearance I’ve set all three drop-down boxes to “Normal.”
Now take a look at the Formatting Editor:
It’s simple: the prefix line (“Title” and the image) is set to Body Text, italicized, and centered. Everything else is left the same as in the Contemporary example. Alternatively, you could bold the title…here I’ve left it un-bolded for a softer look.
The final example is something to use if you have a bit more time.
3) Gonzo
Have you seen Fontmeme.com? If not, take a second to look it over. It’s a font repository with a neat twist: when you’re previewing a font you can enter sample text into a form, hit “generate,” and you’ll get back an image of what that text would look like in that font. You can have mucho fun with this using Scrivener’s custom meta-data capabilities and a special placeholder tag.
In this example I’ve chosen to work with a Tattoo font entitled “RatInfestedMailbox.” (Love that title. By the way, ensure that you read and understand the licensure of the font you’d like to use. Not all of them are free for commercial use.)
Again, here’s the end product.
For starters, I’ve generated images for each of my chapter headings using FontMeme, saved them to my desktop, and imported them into my Binder, as shown. (For thirty chapters this would obviously require thirty images—you get the idea.)
As you can see, I’ve named the images numerically in series simply for ease of sorting. (See how this one has a transparent background? It’s a .png.)
Then I’ve opened the Inspector and used its Custom Meta-Data pane to create a custom meta-data field entitled “Image”, and populated it.
This is the custom meta-data for my first chapter. Note that I’ve entered the corresponding image name “1.” In the second chapter’s Image field I’ll enter “2,” and so on. In doing so, I establish a link between each chapter and its heading image…a link I’ll put to work when compiling, through Title Prefix and Suffix:
By now you’ll recognize the Image tag. What’s new, though, is that I’m using the Image tag as a “compound” tag, where the central portion, <$custom:Image>, returns the contents of the Image custom meta-data field to the image placeholder tag, yielding in the final compilation <$img:1;w=350> for the first chapter, <$img:2;w=350> for the second chapter, and so on. If you’re familiar with the CONCATENATE function in Excel, this is basically the same thing.
It’s a cool little trick; one I encourage you to play around with. For instance, you can use it to produce rotating-icon chapter headings like Robert Jordan uses in his Wheel of Time books…a topic I’ve covered at my website.
But one suggestion: stay aware that if you’re selling into Amazon’s 70% royalty structure, the more storage space your Kindle book requires, the more you pay in download fees. So if you’re using a lot of images, you’ll want to be careful to manage their sizes down.
Now that you’ve seen these techniques in action…
How do you plan to put them to use? Drop me a line at the contact information below and let me see what you’ve dreamed up; I’m always interested in new ideas.
Again, for a much more valuable and comprehensive approach to ebook publication, please pick up a copy of my guide: How to Format Your Novel for Kindle, Nook, the iBookstore, Smashwords, and CreateSpace…in One Afternoon. As one reviewer reported: “This book will probably save me several hundred dollars a year in professional formatting services. It is well worth the $4.99.”
About Ed Ditto
Since fleeing corporate America in 2005, Ed has written over a hundred feature articles for local newspapers, sold two novels, edited and/or ghostwritten five fitness books, produced seven e-books for other authors, and helped clients win upwards of a million dollars in grant funding. His latest book, How to Format Your Novel for Kindle, Nook, the iBookstore, Smashwords, and CreateSpace…in One Afternoon, is now available from Amazon. Visit his website, EdDitto.com for Ed’s take on self-publishing, grant writing, and good words. He’s also on Twitter, @BooksByEd.



















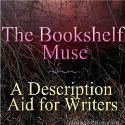



Wow, Ed, this is terrific stuff! I’ve never used Scrivener, but after having major ebook formatting problems with the guy who is currently converting my novel, I’m definitely going to be looking into this in the future.
Thanks, K.B. I think the DIY approach is well within the grasp of most authors as long as they’ll choose the right tool for the job (and for most novels I think Scrivener is that tool.) Care to elaborate on the conversion problems you mention?
I’ve been writing my novels in Word (I have Windows 7, so whatever version of Word that would be). I had a separate formatter person do the pdf that will be used for the paperback POD. That went very smoothly, and she did a beautiful job. However, I’m going through my agency (who shall remain nameless) to format the ebook version and load everything.
But somewhere between the copy editor I hired and the guy doing the formatting, something happened to my word doc. When I check the appearance in the epub file on my Nook, or the mobi file on my husband’s Kindle, there are places that have a different (size and style) font, right in the middle of the page. So I went back to the doc file he sent me that he used for the conversion, and I see that, while the text will look the same in the document, the “style” will be different in those problem places, changing from “normal” to things like “bodybold 1” and others that I don’t remember at the moment.
The guy also seems to be struggling with formatting the arrangement of the chapter headers where I use epigrammic quotations at the beginning of the chapter. In looking at the doc file that he’s been manipulating and basing these conversions upon, I can see that he just adds spaces to line things up, which doesn’t seem like the right way to do it.
So I take screen shots, explain what I’m seeing, etc, and he fixes them, but then NEW font issues crop up – in different places, and I know they hadn’t been there before. That’s where we are now, and my book release has already been delayed by a week, which has affected my promotional blog tour. I don’t have the most recent version of the doc file he’s been manipulating, so I can’t tell what he’s doing. (Not that I would necessarily catch it, anyway, since I’m not a very techy person). I just hope he can fix these new problems without causing additional ones.
Thanks so much, Ed, for inquiring about it. Sorry for the long answer!
~Kathy
Ouch, and more so because pretty much every formatting stumbling block you describe is automatically handled within Scrivener’s Compile wizard.
Incidentally, epigrammatic chapter headings are totally do-able using that custom meta-data approach I outlined above. You could create a custom meta-data field entitled “epigram,” populate it by chapter, and then insert a placeholder tag in the “Suffix” field of Title Prefix and Suffix, like so: …and bingo: epigrams in your chapter headings.
So very awesome! Thank you. I am keeping this post, flagging it, sharing it, etc. 🙂
Yeah I echo Julie. Thanks matey, I am new to the writing program – few magic tips here to save me a bunch of time! The amount of time I spent fiddling with the “compile” section so far has been scary!
Too cool! I’m a few months away from needing this, so it’s definitely in my saved file. 🙂 Thanks for sharing Ed and Gene!
Great post, Ed! It’s been a real pleasure having you here. Thanks 🙂
I hope everyone will bounce over to Ed’s site and check out some of the other excellent posts he has on Scrivener and e-publishing – a superb resource.
Thanks, Julie…and thanks, Lynette.
Hi Ed! Like most Scrivener users, I limp along using 0.003% of its features. Thanks for offering a bite-sized way to learn something both pretty and useful. I just tried your examples and ran into some trouble. The first one gave me Titletitle until I tried leaving the Suffix box of the section layout box blank, then it looked just like your example. But not having that suffix box behave the way you indicated set me up for trouble in the second example.
First time I tried it, I ended up with repeating title-itis. So I decided to try leaving the Prefix box blank and enter the appropriate placeholder tags in the Suffix box. The results: a couple of my chapters looked the way I’d intended, but for most of them, the flourish appeared above the title and the title wasn’t centered beneath it.
Until I figure that out, I reckon there’s little use in trying your third example. Have you any suggestions? I’m using Scrivener 2.3.1 for Mac, so it’s as up to date as it gets. Thank you.
Hi, Sally. Thanks for your question. Let’s see what we can do, here.
Go back and take a look at the third image in example 1, where I show what the Structure and Content table should look like. Are you sure you de-checked the “Title” box in the appropriate level (which in that example is the single-text “Level 1+”)? If you haven’t, that would explain why you’re getting a doubled title. When you leave that box checked, Scrivener automatically places a title BETWEEN the prefix and suffix, so if you have the placeholder tag in the suffix, you’re going to see TitleTitle, or whatever, as you describe. De-check the box and follow that first example again, and see if that doesn’t cure your problem. And please post here to let me know, either way.
(I’m assuming that third row in the Structure and Content table, the single-text “Level 1+” is the appropriate one, but without seeing your binder that may not be a safe assumption. Whichever level you’re entering a prefix and suffix for in the “Section Layout” pane is the one you need to de-check.)
Scrivener’s latest Mac version, incidentally, is 2.3.5, so you may want to go hit “Scrivener / Check for Updates” from the main menu bar to make sure you’ve got the latest and greatest.
Hi, Ed. Thanks for trying to help out, but after 6 or 8 more attempts, I’m not getting the desired results. Worse, I’m now boggled enough that it’s likely I’ll make an error in trying to relate what I tried and what it gave me.
What I do know is that I’ve now tried pretty much every combo on the check/uncheck boxes, so I’ve seen what those do. (That’s useful, so thank you.) One thing that’s happening is that I’ll select “E-book” from the “Format as” drop down menu before I begin messing with the other settings, and at some point in the process, it reverts to “Custom.” And my resulting .epub or .mobi file is showing up with the standard chapter head formatting, even with radical unchecking-of-boxes. That seemed bizarre to me, so I quit Scrivener and relaunched it. I trashed the file I’d been working with (which was a duplicate of a previously-completed manuscript), made a fresh duplicate of the original and tried working with that. Now I’m fully stumped. Reckon I’ll take a break, have some dinner, and come back to try again. If you have any thoughts in the meantime, I’d appreciate it.
Also, I hit “check for updates” again, and Scrivener again assured me that 2.3.1 was the latest and greatest. Are you perhaps using the App store version? (I did the buy-a-key-to-unlock-the-trial version.)
I’m normally pretty good at catching on to tech stuff. Perhaps my personal Mercury retrograde is starting a few days earlier than everyone else’s. *sigh*
Tell you what, Sally…why don’t you save your project as-is and email me a copy at BooksByEd@gmail.com, and I’ll dig into it and see if I can figure out what’s up?
Also, with respect to the version number…on this machine I’m using a version downloaded directly from Literature & Latte, so 2.3.5’s the latest. I just checked through the app store, and you’re right, they’re only up to 2.3.1 right there. Interesting.
Thanks, Ed. It’s on its way.
I’m pretty ready to build a shrine to Ed. Those chapter headings are the coolest EVER. 🙂 I had no idea I could do this sort of magnificence in Scrivener…
Pingback: Writing Resources 23 February 2013 | Gene Lempp ~ Writer
Thanks, Jenny…you made my day, there.
Actually, you CAN build a shrine…or, at least, you can buy my Scrivener-based formatting guide: How to Format Your Novel for Kindle, Nook, the iBookstore, Smashwords, and CreateSpace…in One Afternoon (linked above in my bio) and leave it a good review. Which amounts to pretty much the same thing, right?
Would this work the same for the Win version? TIA!
Not just yet; the Windows version of Scrivener hasn’t achieved feature parity with the Mac version. Most of the placeholder tags I refer to above are Mac-only at this point. However, feature parity is something Literature & Latte is working towards and hopes to deliver within the next year.
Which is not to say the Windows version of Scrivener isn’t useful. It most certainly is.
Not just yet seems to span a long time frame. It’s late 2014 and you still can’t insert image placeholders in the section layout. I like the functionality of creating a Mobi straight from Scrivener, but it needs to be a bare bones version because windows is the poor stepchild…
Oh, that stinks! I’ve been trying to figure out how to do this for my chapter headings, and was all excited to give this a try. Is there a way to drag a .jpeg image to each chapter, and then alter the formatting in the compile dialogue box?
Sure; that’d be a reasonable solution. You could manually insert the image at the beginning of each chapter in the Editor window, then use the formatting pane in the Compile wizard to generate a title heading and to format the chapter’s body text. Good thinking.
Wish me luck then! I haven’t been very successful in my former tries.
Wow! Thank you, Ed and Gene, for sharing this! I suspected something like this was possible but hadn’t needed to figure out the technical details yet. Ta-da–here it is, like magic. 🙂 Thank you so much!
(Yes, I’m catching up on old posts. 🙂 )
You’re welcome! Scrivener’s incredibly versatile, isn’t it?
This post just BLEW MY MIND. I totally forgot about those Custom Meta Data fields! I have been writing a novel that flips back and forth between two characters’ POVs and was wondering how I was going to get it to compile with that character’s name at the head of each chapter. I created a custom meta data field for “CharacterPOV” and used it on each chapter folder. Will have to figure out the rest of the compiling when I get there. I’m feeling confident it’ll work! Thanks for this!
Hi, S.J. Thanks, I’m glad the article helped you. As you continue to work on the formatting, please remember my comprehensive guide to using Scrivener to compile your novel, shown here on its Amazon page: http://tinyurl.com/cnnfhy2
Good luck!
For the Windows version, you just have to do everything manually at the start of each chapter in the editor and then set compile to NOT override text formatting. More work, but formatting in the editor is usually the best thing for Windows right now anyway because the compile will remove any initial paragraph non-indents and centered items.
One question, I thought that transparent PNGs weren’t supported by the kindle/mobi format?
ARRRGGGHH! Yes, this is true. Good catch. PNG transparency is supported in ePub, not .mobi, which means that while it’s still a good practice to use transparent-background images in the project you’re compiling from, I’ve clearly erred in discussing this in the context of .mobi files. And I apologize for that.
Hi Ed, This is super helpful! Thanks so much. One quick question. Once you have chapter headings set-up as images, how do you still make sure that in the table of content the title appears? I no longer have my chapter title in the heading (because it’s image), and now just have a list of numbers in my TOC.
Hi; I appreciate the comment. I suspect that’s because you’ve got your chapters listed as numbers in your Binder. If so, go back to those numbers and change them to “Chapter One,” “Chapter Two,” and so on, and that should straighten out your TOC.
hermes 財布 クロコ
Having trouble with it. Could you help me out? When I follow the instructions, instead of the image turning up I get this: ;w=20>
Help, please?
Hi, Kam. A little more detail would be helpful. Could you post the original tag you entered to get that result?
Thanks for the help! This is what I’m putting in the compile wizard>Level 2+>Section Layout>Title Prefix and Suffix>Prefix.
I want my POV symbol to be above the title with no chapter number. Just the symbol and the title
<$img:;w=20>
[<$img:;w=20>]
*Remove the brackets because it wasn’t going through…
Thanks for the help! This is what I’m putting in the compile wizard>Level 2+>Section Layout>Title Prefix and Suffix>Prefix.
<$img:;w=20>
I want my POV symbol to be above the title with no chapter number. Just the symbol and the title.
It looks like you’re omitting the name of the image from your tag. Remember that you need to import the image into your project as shown and then include its name between the colon and the semicolon in the tag itself. Give that a shot.
Yeah, for some weird reason when I copy paste the tag onto the comments it omits the part…
I tried again and still not successful. Could I possibly email you screenshots of what I’ve done?
Sure thing. Visit my website…linked above…and you’ll find contact info.
Hi Ed, great post. I’ve followed your advice for using images as chapter headings, but now that I no longer have text (eg, Chapter ) as the title prefix, I’m wondering how you get chapter headings to show up in the table of contents of the book (I’m currently testing an epub). My TOC no longer holds chapter headings.
The only way I seem to be able to keep chapter headings in the TOC is to leave text in the title prefix of the formatting pane, which defeats the purpose of using the image as the heading.
Hi, Katrina. What you’re seeing re: chapter headings and the TOC is Scrivener working like it’s designed to. Apart from inserting chapter heading text in the title prefix box (and ensuring that you don’t have the “Title Adjustment” pane’s “Do not add…” boxes checked), your best bet is to create a blank TOC document in your front matter folder and then generate your own chapter links using the Edit > Copy Special > Copy Documents as TOC function. Once you’ve pasted the links into your new TOC, you can format them and edit them to include any text you’d like. When you’re finished, go back to the Compile wizard’s Layout pane and insert the title of your manually-generated TOC into the “HTML table of contents title:” box. Scrivener will then use your TOC instead of an automatically-generated one, and will tag it appropriately for e-readers.
Hope that helps!
So after much experimentation and reading of the Scrivener manual, it turns out that you don’t want “Copy Documents as TOC” for e-books, but rather “Copy Documents as Scrivener Links”. HOWEVER, while this does give you a TOC, once compiled, none of the headings seemed to hyperlink to the actual chapters (perhaps a bug?). So I gave up on this approach.
I also tried creating new folder hierarchies in the Compile panel’s Formatting pane, and messing around with title prefix suffix settings between the hierarchies, to no avail.
What did work is that I noticed if you remove all title prefix/suffixes, Scrivener creates TOC headings from the title of the first document inside each folder (if the folder has a page break before or section break). So I created a dummy document, whose name is my chapter heading, and placed my chapter heading images inline within this document. It’s a bit more manual than using the title prefix/suffix mechanism, but seems to meet all my requirements.
Thanks again for your help.
Great, thanks! I’ll try it out.
Ed, Thanks for the fantastic article. Is there a way to wrap text around pictures or is centering a picture the only way to go in scrivener?
No text wrapping in Scrivener, I’m afraid, although centering isn’t the only way to go…you can left or right justify images as well.
Thank you for the quick reply! I was afraid of that. I saw where there was a custom css option on the screenplay section available during compilation and was hoping you had worked out a neat trick there. But I guess we’ll have to wait for more formatting features to come down the pipeline.
I’ve done this about 50 times in every variation I can think of (keeping records of what I tried). I simply cannot get the titles of the chapters to appear. If they do appear, they run into the text before them. No page break.
It’s a nifty idea. But I can’t get it to work. Have spent 2 hours on it already.
UPDATE:
I’m posting what worked for me in case someone else is having the same problem.
The VERY VERY important thing that you MUST MUST do is: Highlight the Level where your chapter titles are. In the case above it’s the Last Level 1+ (with single sheets).
Then., and only then do you hit Section Layout. In other words, you MUST “select” the level in order to format its titles. Sounds simple when I say it like that, but it wasn’t obvious to me. (I have NO idea why those other levels are checked. Scrivener’s hierarchy seems like cryptic code to me.)
Then check the “Compile as” line. Like another commentor said, it also kept changing on me (but I didn’t notice), and of course, it changed the final results of my compilation.
Finally, check the Separators: I had everything set up, but somewhere in the process the “Compile as” changed and all the separators did too. So I spent quite a bit of time trying to figure out why everything was running together.
Hope this helps if you’re pulling your hair out.
Hi, Barb. Right–the Structure and Content table isn’t intuitive. The latest Mac version of Scrivener includes a color-highlighting system that attempts to make the level selection process easier, but you might take a look at an article I wrote: “Demystifying Scrivener’s Structure and Content table.” http://edditto.com/sct/
Pingback: Day 57: Out Of My Hands | Strange Writer
Pingback: Kuinka tehdään e-kirja | E-kirjapaino
Pingback: Scrivener Tips (links) – John Laudun
hi, i was wondering if you could help me with this. i’ve created folders and scenes within them, and they’re numbered chapters. however, in the compile, instead of showing page numbers for the whole manuscript, the page numbers begin with each section (chapter). how do i make it the page number for the whole manuscript? thank you
Reblogged this on Infiniteidea's Blog and commented:
I love scrivener as writing and research tool
Pingback: Markierungen 03/03/2015 - Snippets
Thank you for this post, it helped a lot!
Pingback: Scrivener: Printing Your Manuscript | Writers in the Grove
How do you put page numbers in a screenplay in the header? I am using Windows 10 platform and trying to produce a 20-page short screenplay but the page numbers don’t show up.